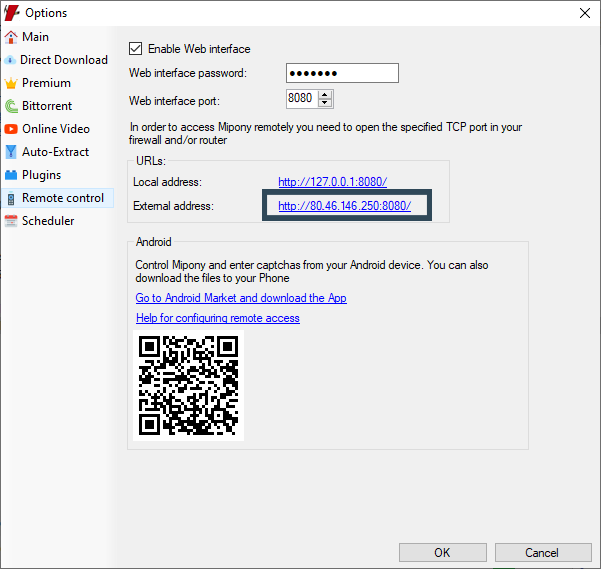How download Direct Downloads
Mipony の操作はシンプルで簡単です。また、多くのオプション設定にも対応しています。まずは以下の手順で実際にファイルをダウンロードしてみてください。
1.) 最初にダウンロードしたいファイルのリンクをコピーしてください。(ファイルのリンクが分からない場合は、サイト自体のアドレスをコピーしてください)
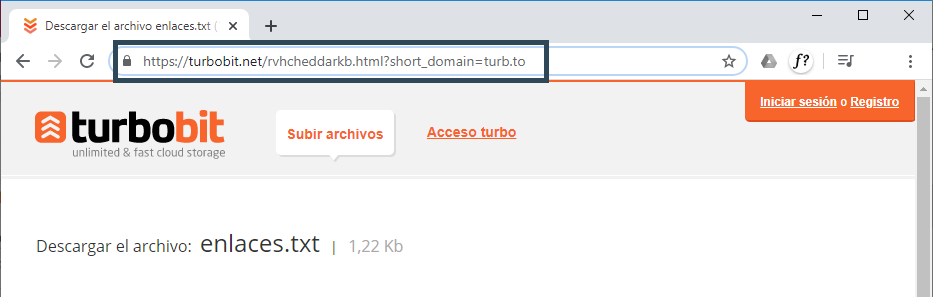
2.) “リンクを追加”ボタンをクリックして上部の画面内にリンク(またはサイトのアドレス)を貼り付けた後 画面中央の左端の”貼り付けテキストから検出”ボタンを押すと、自動的にリンクが検出され下部の画面内にリンクが表示されます。尚、これらの操作は “監視”(クリップボードの監視)を有効にしている場合は不要です。
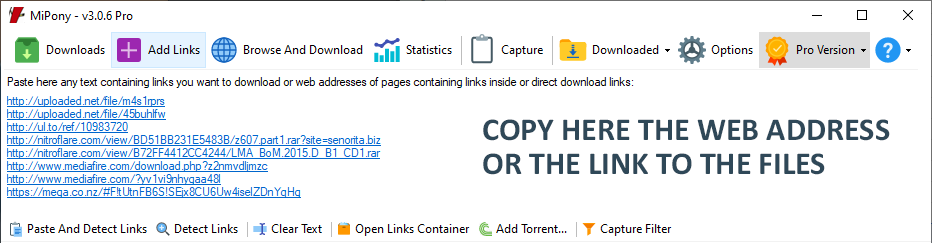
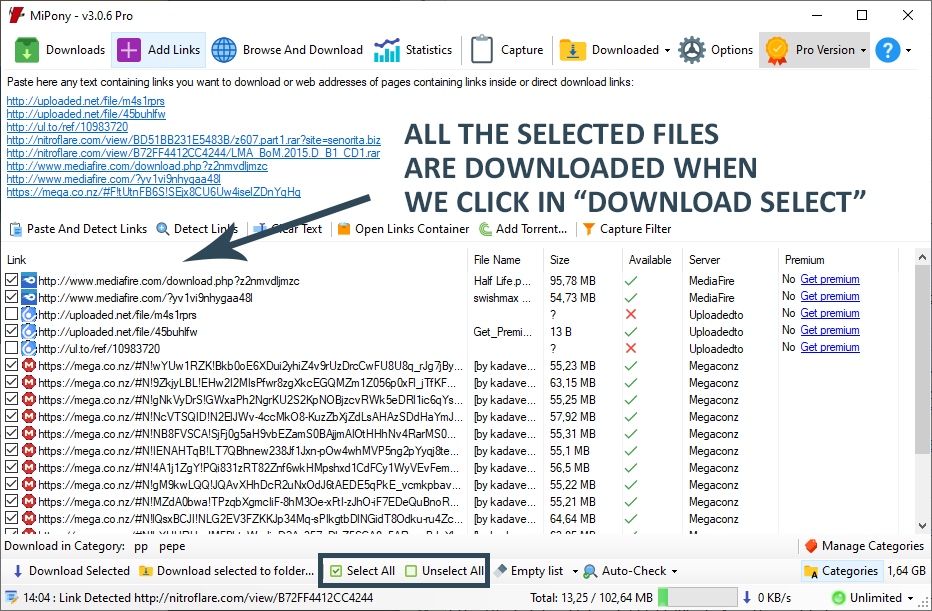
3.) 最後に左下の “ダウンロード開始”ボタンをクリックしてダウンロードを開始します。

追加されたすべてのダウンロードアイテムはリスト表示され、ダウンロードの進行状況を確認することが出来ます。
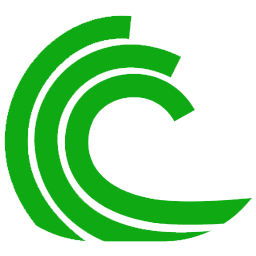
How download Bittorents
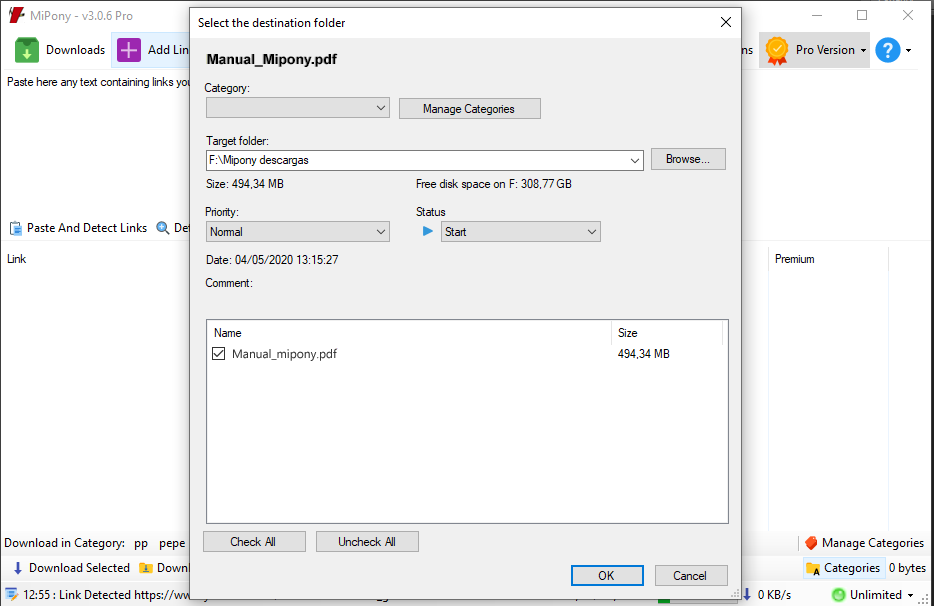
When the Torrent link starts to download, you can check the process in the “Downloads” screen. If you do double click in the link, Mipony open a windows with the link parameters.
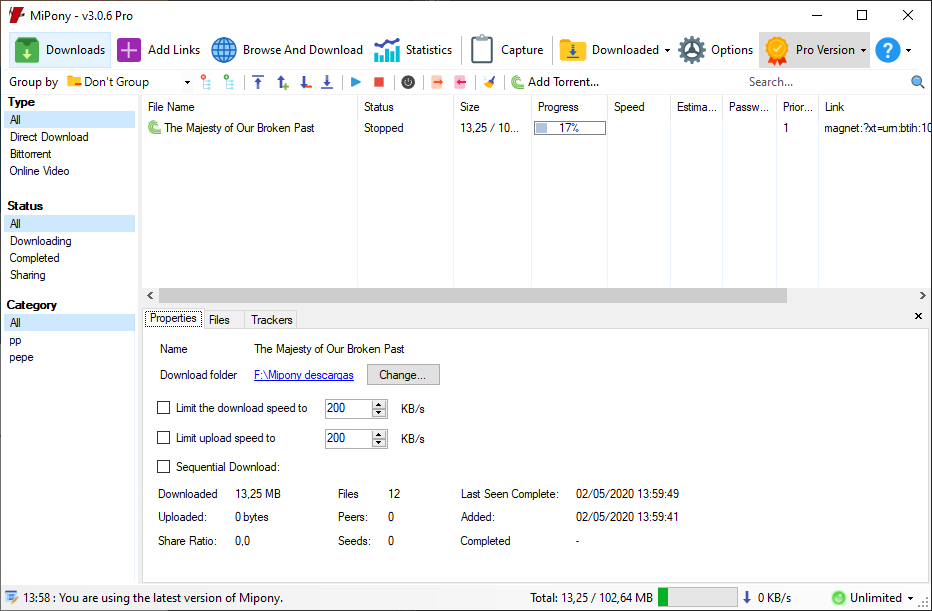
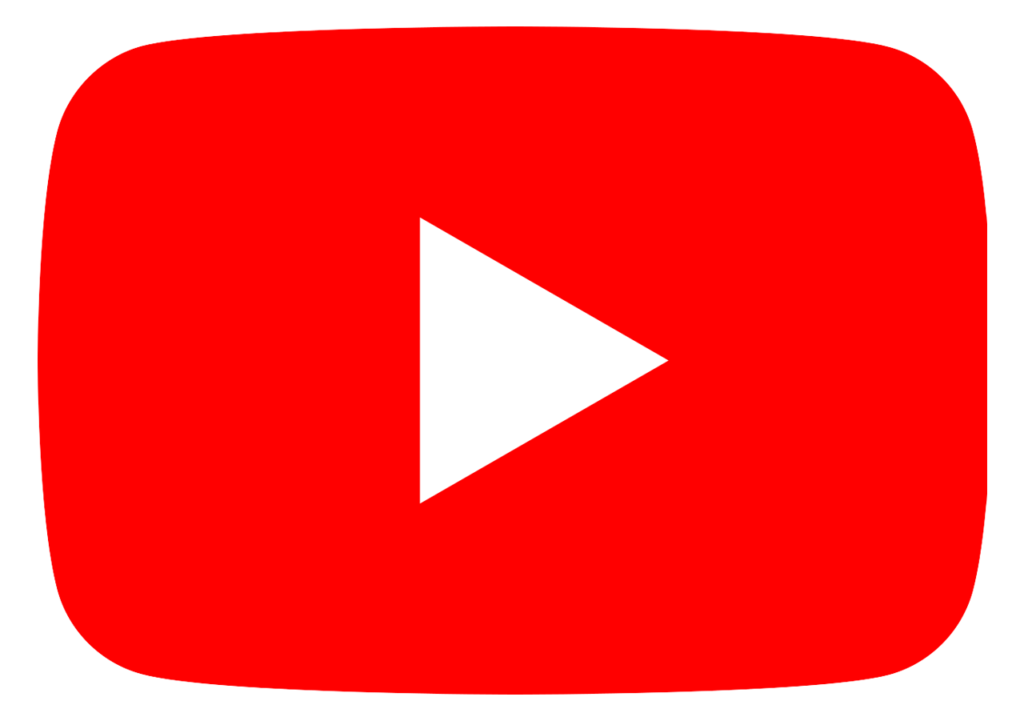
How download Youtube and Vimeo video
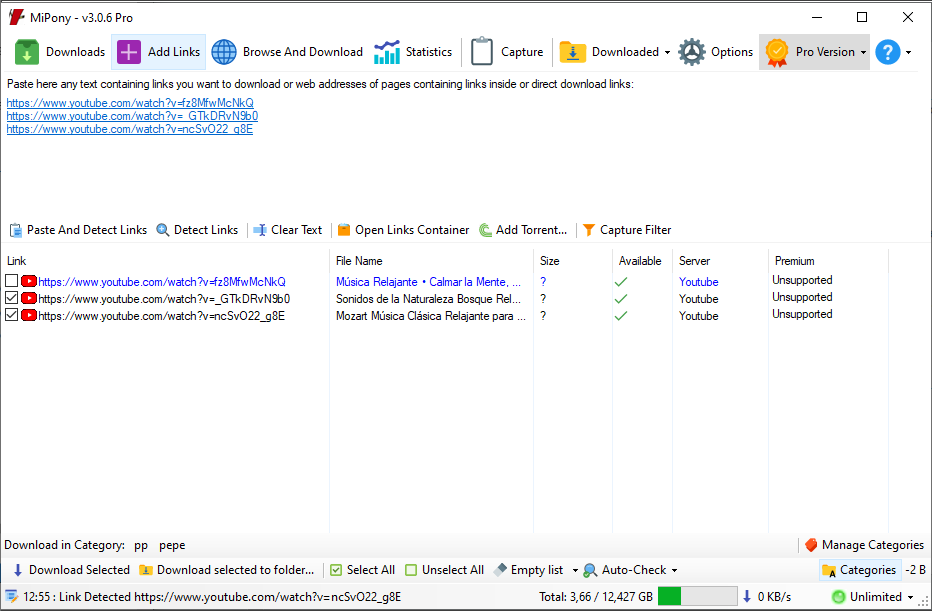
After this step, Youtube detects the links and checks if are available on the server, in that case they have the green check and will be marked automatically for downloading. If you don’t want to download any of them, you just have to uncheck it.
Next, click on “Download Selected” and Mipony will download the video to the default folder. If you click on “Download Select to Folder”, Mipony will ask you on which folder you want to download the files.
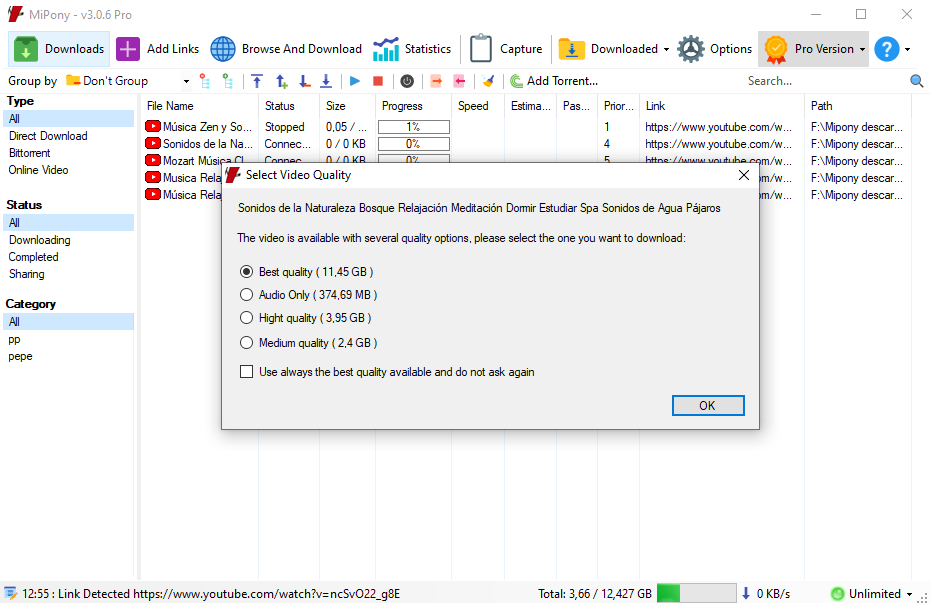
You can choose the quality you want to download the Youtube video in the window that will open automatically when the download starts.
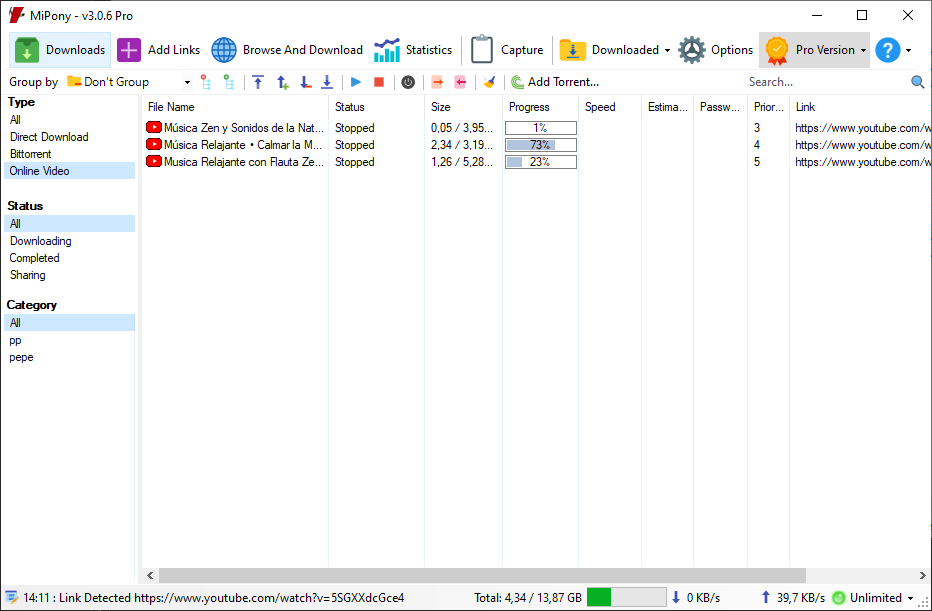
Then, the videos will be added to the list of downloads which can be seen in the “Downloads” screen.
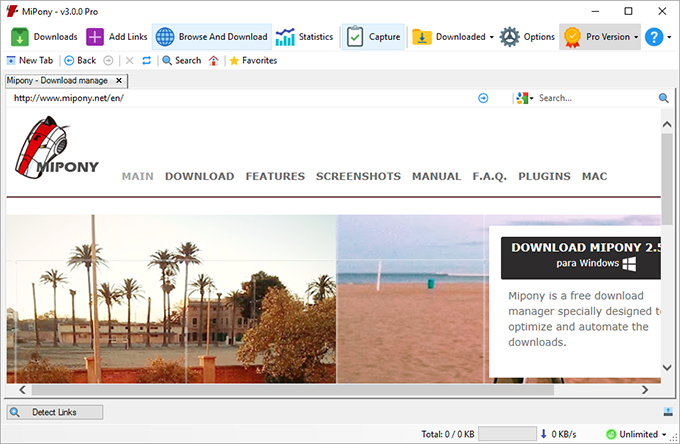
ブラウザ
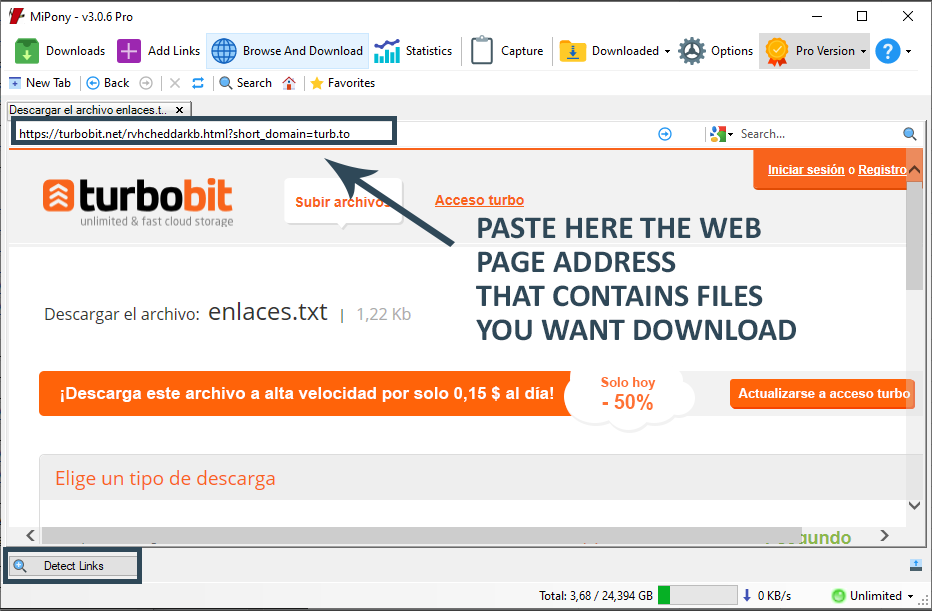
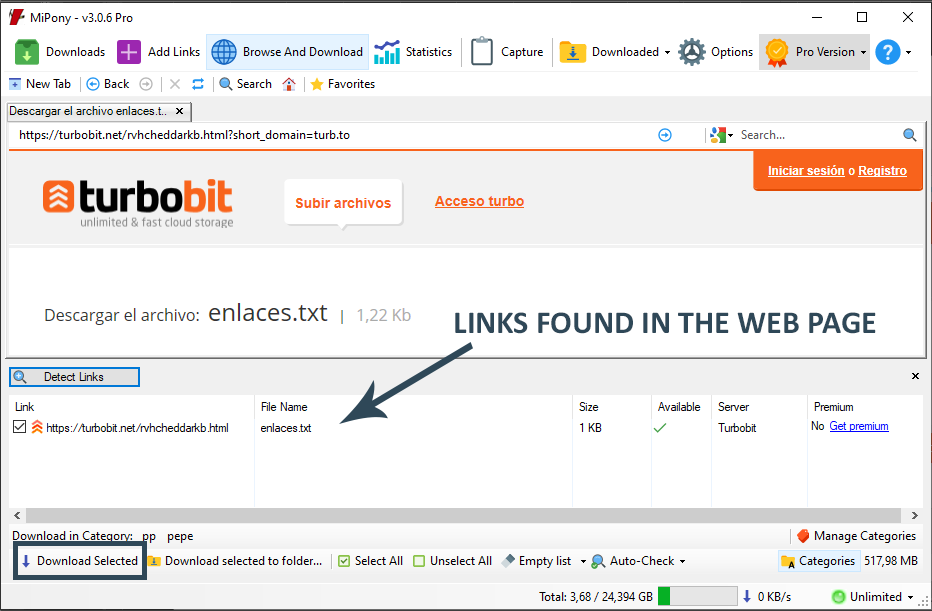
ダウンロード開始時にテキスト入力(captcha)を求められるのですが?

Mipony によっていくつかの Captcha は解決することができますが、すぐにサーバ側に対応されてしまうことも多く、Captcha 入力を永続的に回避し続けることは困難です。その他の Captcha 回避方法は Premium アカウントを購入するか、 Mipony で発行されている プラグイン をインストールする方法等があります
あるサイトからファイルをダウンロードしたいのですが、プログラムで認識されません
このプログラムでは幅広くのファイルサーバに対応していますが、あなたがダウンロードしたいサイトにはまだ対応していない可能性があります。 メニューの “ヘルプ” の項目 “バグ報告、機能の要望を送信” からあなたがダウンロードしたいリンクを送ることで、今後の更新時に対応することが出来るかもしれません
Why are files download one at a time?
Mipony では、オプションによりファイルの同時ダウンロード数を指定することができますが、いくつかのウェブサイトでは一度にひとつのダウンロードという制限があるため、そのような規約がある場合はその制限が尊重されます。もしミラーサイトなどがある場合は、順序を入れ替えることで調整してください。(この制限を回避する唯一の解決策は Premium アカウントに申し込むしかありません)
ダウンロードの開始まで待たされるのですが?
Rapidgator, Uploaded, その他同種のサービスでは、ダウンロードに利用可能な 1日当たりのサイズが決められていて、その最大値を超えた時は多くの場合待機状態になります。この制限は回避不可能ですが、プログラムではこの時間が出来るだけ短くなるように待機時間の最適化を行っています。( ただしあなたが Premium アカウントを持っている場合は、設定を行うことでこれらの制限は回避されます)
リンクコンテナはどのように使用するのでしょうか?
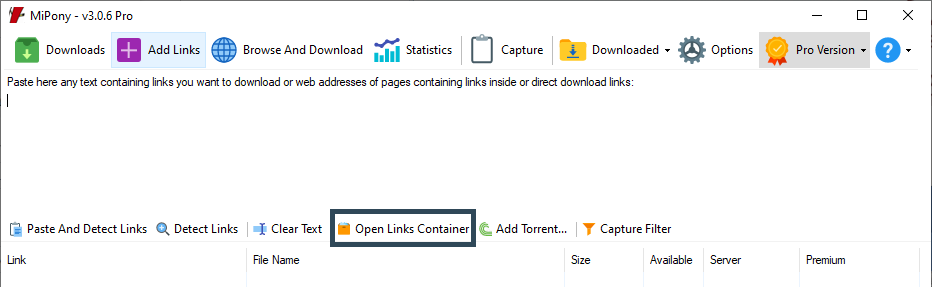
定義された保存先へのダウンロード
ダウンロードを開始する前にユーザが作成した異なる保存先へダウンロードすることができます。ファイルの分類設定は “リンクを追加” タブの “選択フォルダにダウンロード” をクリックすると表示される “対象フォルダを選択” ダイアログからカテゴリの管理、保存先の指定、その他の細かい設定を行うことが出来ます。
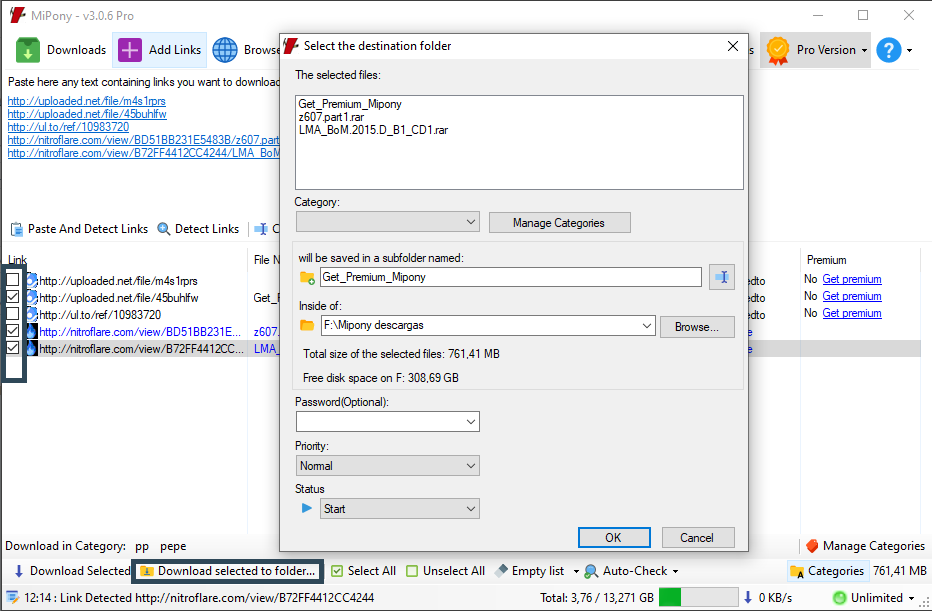
ダウンロードした圧縮ファイルを自動的に展開する方法
Mipony の拡張オプションで “RAR ファイルをダウンロード後、自動的に展開” にチェックを入れると、ダウンロードした RAR ファイルを指定された保存先に自動的に展開保存することができます。
RAR ファイルの中には、ファイルの展開にパスワードが必要なものがあります。Mipony では、以前展開に成功したパスワードのリストを自動的に保存しておき再利用する機能があり、保存されたパスワードを試みてすべて失敗すると、パスワードの入力を求めるダイアログが表示されます。もし同じパスワードのファイルが複数存在するときは、最初の一回のみ入力しておくだけで、後はすべてのファイルが自動的に展開されます。
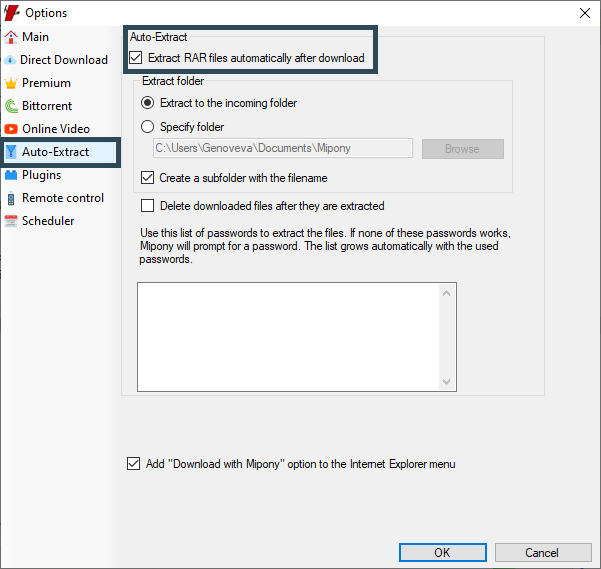
コマンドラインから Mipony を実行できますか?
コマンドラインから Mipony にリンクを追加: Mipony.exe /url:[URL]: Mipony.exe /url:[URL]
指定例:
MiPony.exe /url:http://www.mipony.net/help/MiPony-Manual.zip
コマンドラインから Mipony に直接ダウンロードを追加: Mipony.exe/dowloadl:[URL]
指定例:
MiPony.exe /download:http://www.mipony.net/help/MiPony-Manual.zip
別の PC または携帯電話から Mipony を制御する方法
別の PC または携帯電話から Mipony を制御する方法
設定ウィンドウから Mipony リモートコントロールをアクティブにします。
このウィンドウで最初にリモートで使用するパスワードを設定してください
そしてリモート制御用のポートとして 8080 を利用します。ファイアウォール/ルータ設定からこのポートを開放する必要があります。いったん有効にすると Windows によって Mipony へのアクセスをアンロックするかどうかを尋ねられるかもしれません、その場合はこれを許可してください。ルータのポートの開放について分からない場合はhttp://portforward.com/等を参照してください
次のステップとして “ローカルアドレス” をクリックすると “外部アドレス” があなたの PC で動作するかどうかをチェックできます。 そして他のコンピュータからあなたの携帯にアクセスするためのアドレスを取得します。このアドレスを書き留めておき、リモートアクセスする他の PC、または携帯電話のウェブブラウザ (Firefox, Internet Explore, Chrome) に入力してください。
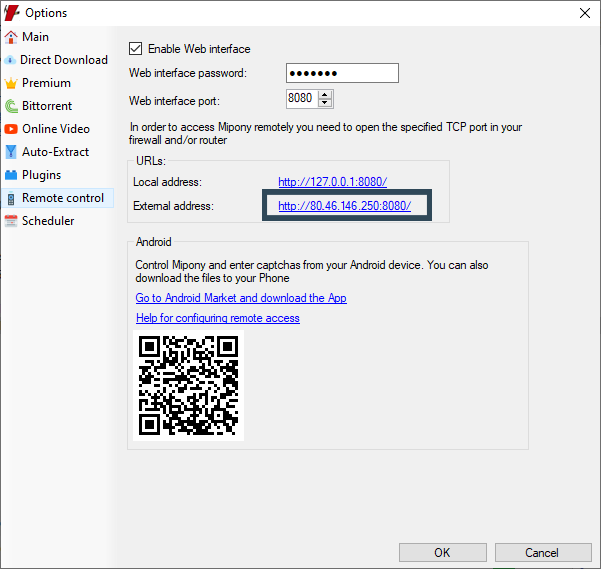
Android (携帯)から Mipony を制御する方法
設定ウィンドウから Mipony リモートコントロールをアクティブにします。
このウィンドウで最初にリモートで使用するパスワードを設定してください
そしてリモート制御用のポートとして 8080 を利用します。ファイアウォール/ルータ設定からこのポートを開放する必要があります。いったん有効にすると Windows によって Mipony へのアクセスをアンロックするかどうかを尋ねられるかもしれません、その場合はこれを許可してください。
ルータのポートの開放について分からない場合は http://portforward.com/等を参照してください
次のステップとして、Mipony app を開き、示されているフィールドをすべて埋めてください
あなたが固定 IP アドレスを持っていない場合は DYNDNS サービス(DNSサービス)を利用することをお勧めします。動的 IP アドレス環境でドメイン名を使用したい場合も同様で、これらのサービスを利用することで次のように入力可能になります。 (例.:myaddress.dyndns.org).